|
第3章 棚卸表をつくる。
1.データベースの作り方
趣旨と構造はロータス1−2−3入門(3) 棚卸表と同様です。
データベースとしての特徴の説明は第1章・第2章と同様です。
棚卸表では、商品テーブル(別のデータベース)との「連結」という手順を学習します。
「連結」はリレーショナルデータベースの本質的構造になります。
ロータース1−2−3では、@vlookup関数で、商品コードから、商品テーブルという対象範囲
を検索して、該当する商品名・単価を検出しました。
データーベースでは、棚卸表の商品コードと商品テーブルの商品コードを「連結」して、棚卸表
に商品コードが入力されると、瞬時に商品名・単価が表示されます。
またロータス1−2−3では、@dsum関数で商品種類別合計を算出しましたが、ロータスアプ
ローチでは、備え付けのレポート作成機能(組込済みのプログラム)タブをクリックして必要な
条件で商品種類別合計表等の各種のレポートを作成します。
旅行費用報告・肥満度の計算等は表計算の方が簡単です。四則演算・@sum関数・@if関数・
セルデータの引用で作成できます。
棚卸表の作成では、@vlookup関数・@dsum関数でできますが、関数の会得がやや難しく
なります。データ数が少ない場合はこの関数を使って簡便に棚卸表の作成ができます。商品テ
ーブルを更新し、実地棚卸表のデータを空欄にしておけば、毎年継続して使用できます。
一方、データベースでの棚卸計算は「連結」手順とフィールドの作成手順を理解すれば、備え
付けの機能を利用して 多様なレポートが簡単に作成でき、データ数が多くても対応できます。各
種のケースに応用できますので、ぜひ習得しておきたい事務技術です。
2.データベースのフィールドの構成
A 手順の流れ
ファイル名を入力する。フィールドを作成する。完成後OKボタンをクリックする。
入力フォームが自動的に作成される。
表題のブランクファイル部分の中ににカーソルを置いて、ダブルクリックする。ファイル名
「棚卸表」と入力する。表題部をクリックした後オブジェクトのプロパティをクリックする。背
景の色パレットタブをクリックする。淡グリーンを選択しクリックする。
同様入力項目は淡ピンクに計算項目は淡イェローに背景色を付ける。
フイールドの位置・大きさを調節する。
商品テーブルも同様の操作をする。
作成したフォームを修正したりフィールドの追加をするには、デザインモードに切り替えて
実行します。
ワークシートタブをクリックすると表計算に似た表としてデータが整理できる。
B フィールドの作成
(1)実地棚卸表
フィールド名 データ型 サイズ 式/オプション
商品コード 文字型 10
数量 数値型 10.2(デフォルト)
(2)商品テーブル
フィールド名 データ型 サイズ 式/オプション
商品コード 文字型 10
商品名 文字型 30 IMEオン(ひらがなローマ字変換に設定)
単価 数値型 10.2(デフォルト)
(3) 連結
デザインモードで「作成」をクリック
開くをクリックして、商品テーブルを開く
棚卸表テーブルの商品コードと商品テーブルの商品コードをマウスでドラッグして連結する。
OKボタンをクリックする。
C 完成したフォーム
(1)実地棚卸表 基本フォーム
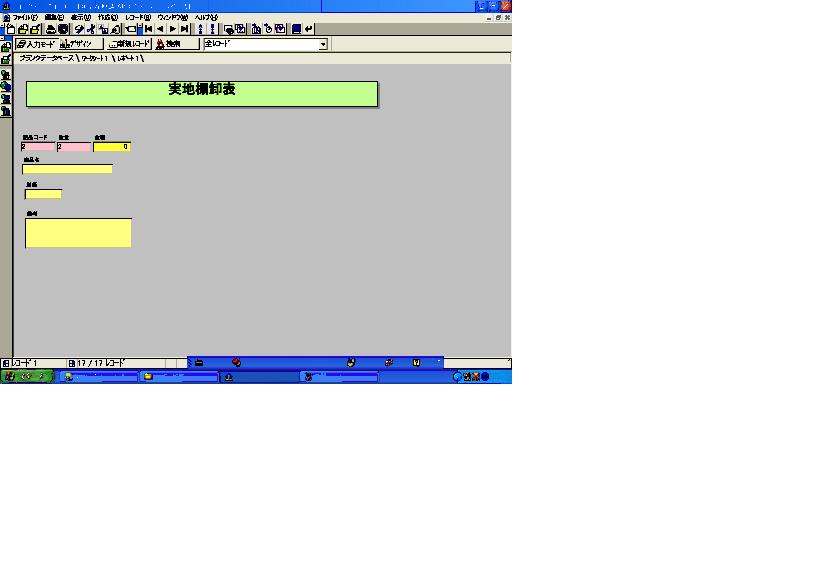 | 